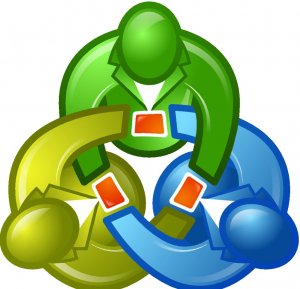MetaTrader 5 was released back in 2010 as the successor to the hugely popular MetaTrader 4, it has gradually been gaining popularity and is not one of the most used trading platforms available. MetaTrader 5 is slowly being picked up by more and more trading brokers, the majority of which have a white-label version which basically means it is a licensed version from MEtaQuotes which is designed to only work with their own broker, this would need to be downloaded from the broker directly.
MetaTrader 5 was built on the foundation that was created by MT4, it manages to retain a lot of the same features while building on top of them with some additional functionality. While most brokers have their own version of it, you can still download the standard version which is good for testing out as it allows you to pen up a free demo account to test out new strategies and trading features. So we are going to take a little tour around the platform to get to understand exactly what it offers and how some of the features work.
When we load up the platform, we will be presented with a screen with a number of different sections. At the very top will be the control bar as well as a number of different options on the toolbar. In the centre is the main graph, there may be one large graph or multiple smaller ones. At the bottom of the screen is a blank section which has your balance written as well as equity and margin, at the bottom of this there are a number of different tabs that we will look at later. To the right there are two sections, the top one will be the Market Watch which contains all the assets available to trade, and just below that is the navigator which will show you your accounts, expert advisors and more. As MetaTrader 5 was designed to be accessible and customisable, you can move these sections around making them larger, smaller or completely changing the overall positions of them, you are able to set up the user interface to look exactly how you desire it.
Charts
The largest section on the screen initially is the charts, and they will be the thing that you are using the most, they are there for you to analyse and to see the market movements. You can have the charts setup in three different views, on the toolbar at the top there are three little images of charts, they are the Bar chart, Candlestick chart, and Line chart, these will change the way that the charts look, but not their functions. Right-clicking on the charts will give you a number of different options, this includes things like making trades, auto-scrolling, removing any indicators or expert advisors active, adding trade volumes, and more, it is a way of adding a little customisation to the charts without actually changing their functionality. If you decide to make the charts full screen, then additional tabs will appear at the bottom of the charts which allow you to change between the open charts. There are also a lot of options available in regards to timeframes, an improvement over MT4 is that there are a lot more options available, they range from 1 minute all the way up to monthly.
Market Watch
The market watch window is there to show you very brief details on the assets that are available to trade, it will show you the asset available along with the Ask and Bid prices for it. If you right-click on the market watch window you will get a few options such as hiding or showing different assets. You can also check asset specifications from here. If you were to double click on an asset within the market watch it will then bring up the new trade window. Right-clicking on an asset will also then give you the option to open up a new chart for that specific asset.
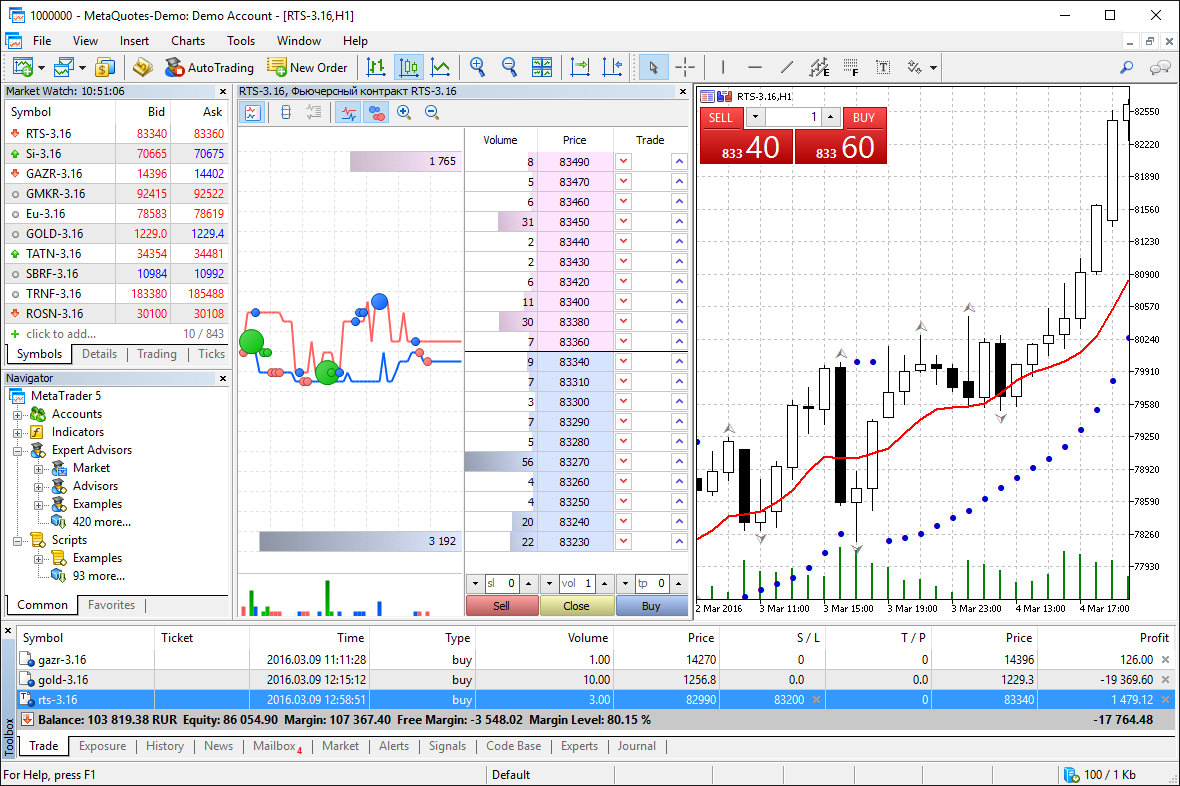
New Trade / Order Window
The Order window is where you will place your trades, at the very top is the option to select the asset that you want to trade, if you right-clicked on an asset to bring this up then it should already be selecting the correct one, but it is good to double-check. You can select either instant execution or pending order depending on the type of execution that you wish to use. If you are using instant execution then simply fill in the volume of the trade, the stop loss, the take profit, and the comment for the trade. If you are using a pending order then you have the options for a buy limit, sell limit, sell stop, buy stop, buy stop limit, or sell stop limit. Once selected you are able to put in the volume, the price, the take profit level, the stop loss level, an expiration time for the order, and a comment. Once everything is set up, click on the place button, and the trader or order will be placed.
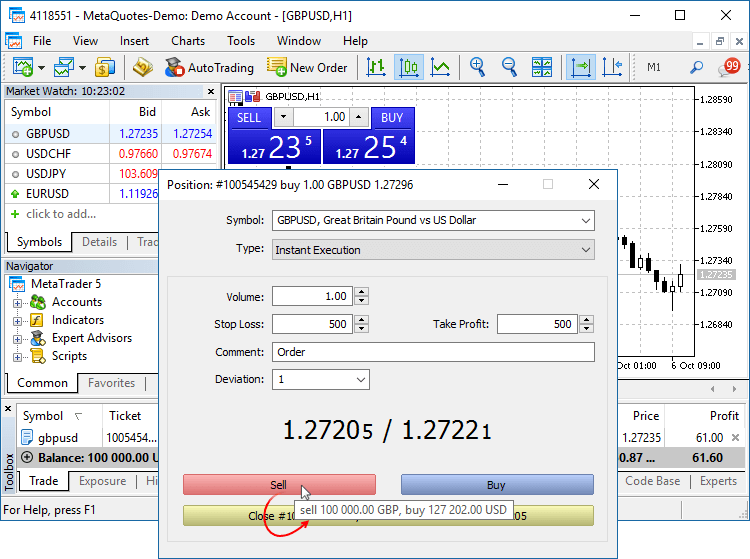
Navigator
The navigator window will simply show the files structures and the files that are available for you to use. It will have your accounts available for easy switching, it also shows any subscriptions that you have along with the available indicators, expert advisors, scripts, and other services. It allows you to simply drag them onto the charts in order to activate them. If you have recently added any indicators or EAs but they are not showing, be sure to right-click and then refresh the navigator, they should then turn up.
Data Folder
The data folder is where you will be placing any new Scripts, Indicators, or Expert Advisors that you wish to use so that they appear in the navigator window. In order to access it, simply go up to File on the main window and then Open Data Folder. Within this folder, click on MQL5, there will then be a number of different folders, simply drop your file into the appropriate one, so EAs into Experts, Indicators into Indicators, and so forth.
Bottom Tabs
You may have noticed that there are a lot of tabs at the bottom of the platform, these all offer slightly different functionalities, some ou may use a lot, some you may never actually use in your trading career, but we will briefly look at each one so you can have an understanding of what they each do.
The Trade tab simply shows you your active trades and pending orders, they will appear here, you are able to order them using any of the column titles including time and current profits. This page also gives an easy to read mention of your balance, equity, free margin, and margin percentage.
The next tab is Exposure, this will show you the currencies that you are currently buying or selling, the majority of people will never use this tab, but it can be relevant when trying to maintain margins.
The history tab does what it states, as it simply shows you all of your past trades and orders, just like the open trades tab, you can order it however you like, you may need to double click to change the settings if you want to see the entire history of your account.
The news section is also very straight forward, it will be letting you know any upcoming news events., It is often taken from a couple of different websites including MQL5, and will often take information from the Economic Calendar that can be found on the MQL5 website.
![]()
There is a calendar section available, this outlines some of the upcoming news events that may have an effect on the markers, it is worth keeping an eye on this if you are not already using one on another site, as it can give a good insight into how the markets may move as time progresses, it can also be used as an indication as to which pairs to avoid trading during the high-risk news events.
The next two sections are Alerts and Mailbox, the alerts section will show you any alerts that you may have set up and when they have triggered, the Mailbox is where you will receive messages from both the platform itself and your own broker, these are often in relation to changes of trading times when there are bank holidays and things like that. Different brokers send out messages for different things, so it will be different for each one.
The Articles section simply lists articles that are available to read on the MQL5 website, the code base section allows you to download codebases for a number of different indicators and expert advisors, the Expert and Journal tabs offer different bits of information surrounding your account and any EAs that you are using, these sections can often be used to help debug any issues that may have occurred.
Two of the other tabs on the bottom section are the Market and Siglan sections. These are where you can purchase, rent, or try out various expert advisors, indicators, and signals. The market section allows you to browse through thousands of different bits of software that you can use to enhance your trading from automated trading to assistance in the analysis. Many of them cost money to use, clicking on them will bring up an overview of what they do and how they can be used.
The signal section does what it suggests, it allows you to view and browse the various signals that other MT4 users are providing, this is where you will be copying the trades that the others are making, the signals section gives you a basic overview as well as an insight into the current performance of the signals.
There is a VPS tab which was not available in MT4, this is where you are able to rent a VPS server directly from MQL5, this will then host your platform so you do not need to keep your computer on all the time, this is perfect for those that are using expert advisors for things like automated trading.
Automated Trading
One of the key advantages to using MetaTrader 5 is the access that it has to thousands of expert advisors which allow you to perform automated trading, while other platforms also offer this, both MT4 and MT5 are way ahead of the game in regards to the number of software that is available to use. Automated trading needs to be enabled within the options menu, there is also a convenient button on the toolbar at the top of the screen to turn automated (also known as Algo) trading on.
Push Notifications
Something that a lot of people miss about the MT5 platform is the ability to set up push notifications for your phone, these will activate whenever you open or close a trade, as well as things like deposits. You will need to download the MT5 app for Android or iOS and then input the MetaQuotes ID from the app into the Notifications section of the Options menu within the desktop version. You can then toggle notifications on and off from this same menu.
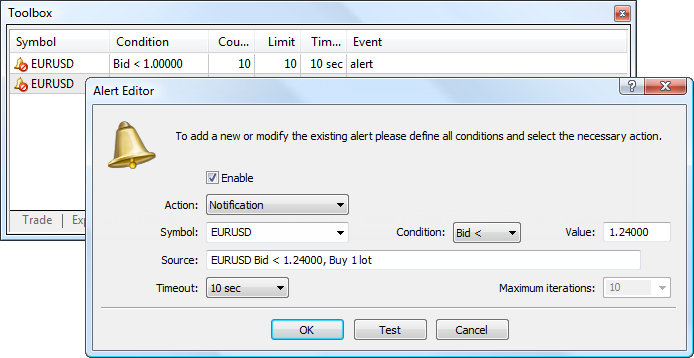
Options
The options box offers you a number of different ways that you can change the functionality or look of the platform. The server section allows you to change your passwords as well as logging in and out of different accounts. The charts section can allow you to make small alterations such as showing objects or trade levels. There are basic settings for trade defaults, expert advisors (previously mentioned), sound effects for events notifications, email, FTP, your community account login, signal options, and storage.
Expert Advisors and Indicators
One of the things that brings a lot of people to MetaTrader 5 (and MT4) is the number of expert advisors and indicators that are available to use, there are thousands of them available on the MQL5 marketplace and thousands more available on various other websites. An EA allows for automated trading, while the indicators can add a lot of functionality and information to the charts, things like Bollinger Bands and Fibonacci levels can easily be added to the charts and they update automatically, meaning you do not need to do any of the work yourself.
Mobile and Web Versions
That is about it for the desktop version of MetaTrader 5, there is also a mobile version for Android and iOS as well as a WebTrader which can be used within your internet browser. The mobile version allows you to trade on the move, it offers a lot of the same functionality but without a lot of the bells and whistles, it allows you to check charts, make trades, unfortunately, it does not have the huge amount of EAs or Indicators available to it. The Web version allows you to trade from an internet browser, it is a very stripped-down version of the platform, good for quickly getting on to place a trade that you want, but it is not really sustainable as an independent platform as it is not compatible with the EAs and indicators that the desktop version is, it is nice to have, but certainly not a necessity.
Summary
MetaTrader 5 is certainly a powerful and easy to use trading platform, perfect for both those just starting out as well as people who are experienced and have been trading for years. It was built on the foundation of a great platform so it holds the same level of standards as its predecessor. It is packed full of features that will allow you to do whatever it is to do and to analyse pretty much any asset that is available.
MetaTrader 5 is a fantastic platform and hopefully, now you will have a better understanding of exactly how it works and what it can offer.