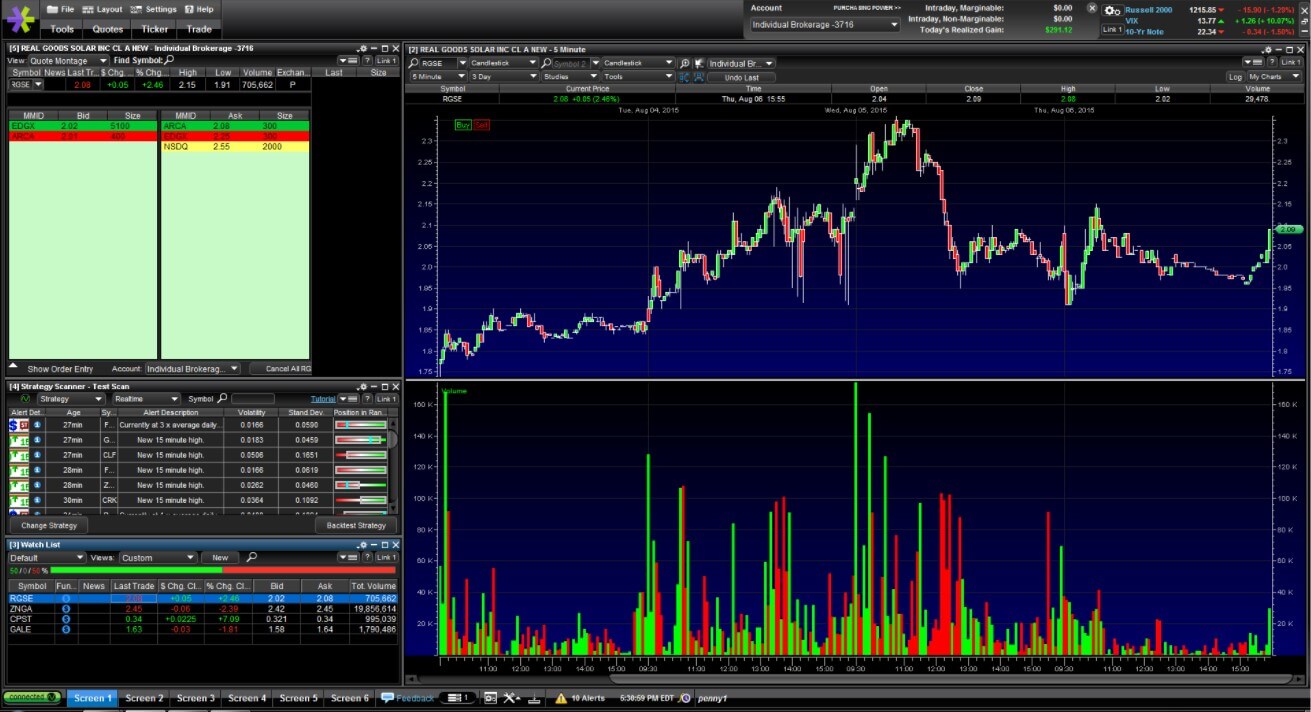cTrader is one of the biggest competitions to the dominating MetaTrader series of trading platforms, back in 2018 they won the online trading platform of the year award. Created by Spotware Systems Ltd and released back in 2010. It is packed full of features and customisation options. Ctrader has started to be picked up by more brokers that are looking for alternatives to the MetaTrader platforms which in turn gives a bit more choice for traders and customers.
So we are going to have a look through exactly what cTrader has to offer and what we can actually do with it.
When we first load up the platform, we are presented with quite a busy-looking screen, right in the centre of the screen are the charts, sitting just below is the position, order, and history tabs. To the right, there is a selection of panels including orders, calendars, and various information about the symbol currently on the chart. To the left of the platform is the list of symbols available to trade. It is a very busy screen and a lot of information is being presented which can be a little overwhelming, but let’s have a look and break down each individual section.
Trade
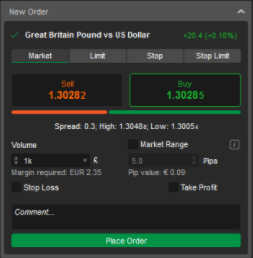 The trade tab is where you will be spending most of your time and allows you to actually make your trades and orders, it is made up of a number of different sections which we have outlined below.
The trade tab is where you will be spending most of your time and allows you to actually make your trades and orders, it is made up of a number of different sections which we have outlined below.
Charts
Initially, the charts can look a little confusing, at the top of the chart window are some tabs with any of the currently open charts and the assets within them. To the left is a number of different options. The top two are the zoom-in and out buttons. Below that is the option for the sort of chart that you want, the current options are Bar, Candlestick, Line and Dot charts. Below this is the option for your indicators, there are a lot of built-in indicators that you can add to the chart. Then there are options for cBots which is the equivalent of an expert advisor for the MetaTrader series. You are able to add drawings to the charts and the ability to hide or show them. Finally, there is a selection of timeframes, there are a lot of them ranging from 1 minute to months, you can set seven primary ones as buttons, the rest can be selected on the tab at the top of the charts.
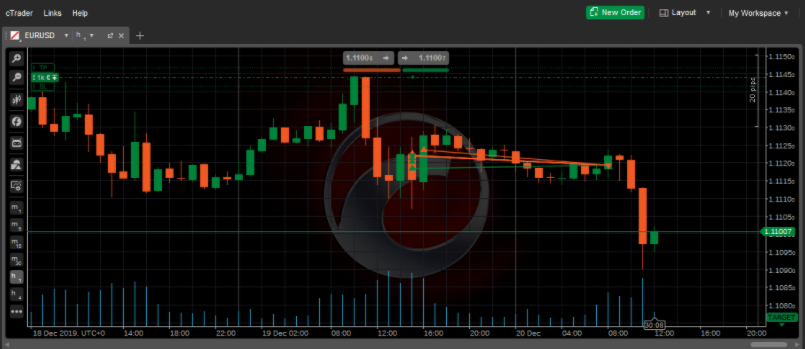
Orders
To the right of the platform, there is an order box, this is where we will be able to place new trades and pending orders. You are able to make market executions, limit orders, stop orders, and stop-limit orders. When making a market execution trade, you can simply put in the desired size that you want, then select the stop loss and take profit levels. The nice thing about cTrader is that you can select the stop loss and take profits based on pips, estimate price, balance, and profit rather than just price, you can also select to have a trailing stop which will follow the price up and down to allow a bit of wiggle room. When making an order it is exactly the same except that you will need to input the desired price for the order rather than just hitting buy or sell.
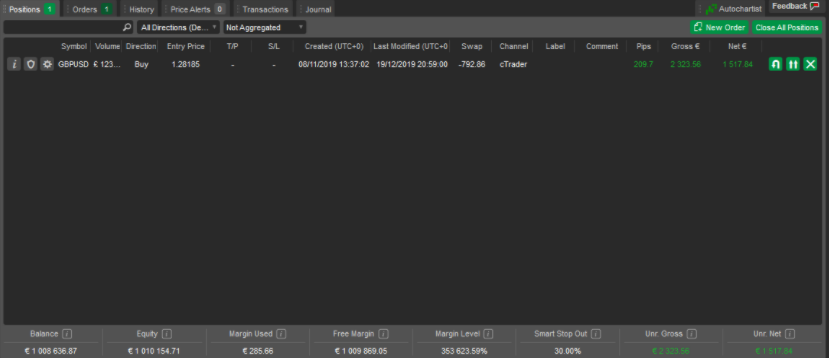
Position Monitor
Once a trade or order has been placed, it will move down into the positions monitor at the bottom of the middle of the platform, there is also a tab for the current pending orders. This window will show you all the trades that you currently have open, it displays a lot of information about them and it can be ordered by using any of the titles within it. The panel also shows the current balance, equity, margin used, free margin, margin level, and various other statistics.
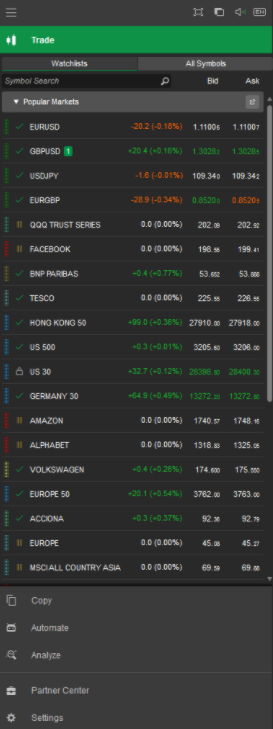 There is an additional tab for the account history which shows past trades and orders that have already been closed or canceled, there is a price alert tab for any alerts that you may have setup. The transaction tab looks at deposits and withdrawals. The final two tabs are regarding the journal and cBot log which details different actions that have been taken, either by you manually or automatically by a cBot.
There is an additional tab for the account history which shows past trades and orders that have already been closed or canceled, there is a price alert tab for any alerts that you may have setup. The transaction tab looks at deposits and withdrawals. The final two tabs are regarding the journal and cBot log which details different actions that have been taken, either by you manually or automatically by a cBot.
Watchlist
To the left of the platform is a panel that is currently displaying all of the available symbols or your chosen ones should you wish to limit them. It gives you the bid and ask prices of the ones displayed in a quick and easy access view. You can double-click on any of the assets in order to open up the chart in the middle of the platform. If you right-click you are able to add something to your watchlist, create a new order, or open up the chart.
Calendar
The calendar can be found on the right of the platform, there is a tab at the top for the extended calendar, otherwise, there is a smaller version if you scroll down the right toolbar section. This gives you an overview of upcoming news events and can give you an indication of what kings of effect the events may have on the markets. This is useful if you are trading pairs with major news events coming up.
Automate
The automate button which is initially found at the bottom left of the platform allows you to create an automated script of cBot, this is the same as an Expert Advisor when using MetaTrader 4 or 5. You can use a number of different prebuilt bots or you are able to create one yourself as long as you know a little bit about coding.
Copy
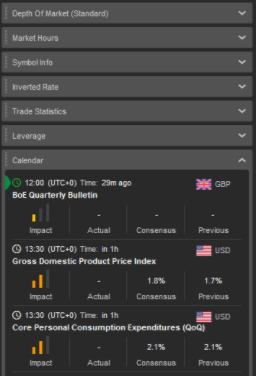 The copy tab allows you to launch cTrader Copy, this is a system that allows you to view and then copy other traders, it is similar to the signals section within MT4 and MT5. You can look at the past performances, look at what sorts of risks that you are taking and if you like the look of it, you are able to copy their trades into your own account. If you feel that you have a great strategy, then you can actually apply to have your trades added to the system for people to copy, getting a cut of any commissions for each trade taken.
The copy tab allows you to launch cTrader Copy, this is a system that allows you to view and then copy other traders, it is similar to the signals section within MT4 and MT5. You can look at the past performances, look at what sorts of risks that you are taking and if you like the look of it, you are able to copy their trades into your own account. If you feel that you have a great strategy, then you can actually apply to have your trades added to the system for people to copy, getting a cut of any commissions for each trade taken.
Analyse
The analysis tab allows you to take a detailed look at the history of your account, it will detail all the different trades and orders that were placed so you can take a look and analyse their performance. It is a great way to work out what is working and what is not, plenty of information is available so it is well worth using.
Settings
The last major section for us to look at is the settings, this is where you are able to alter a few different things about the platform. The General tab allows you to change some colour themes and various other basic interface options. There are also startup options, asset options around lots or units, market watch, notifications, automation options, email, and proxy options. Nothing that will drastically change anything, but some can be useful depending on your preferences.
Anything else?
The only other thing to note is the market hours section which tells you which markets are currently open and when they will open or close, this can be handy for avoiding larger spreads or jumps in volatility. There is also a symbol info panel, detailing a lot of information about the currently selected symbol such as assets involved, commissions, swings, and more.
Summary
There are a lot of fantastic features with cTrader, things like the choice of pips or monetary value for stop losses and take profits, plenty of information about each asset, and many more, the main issue is the overcrowded user interface, however, you should now have a slightly better understanding of what each section does and what is actually available within the cTrader platform.