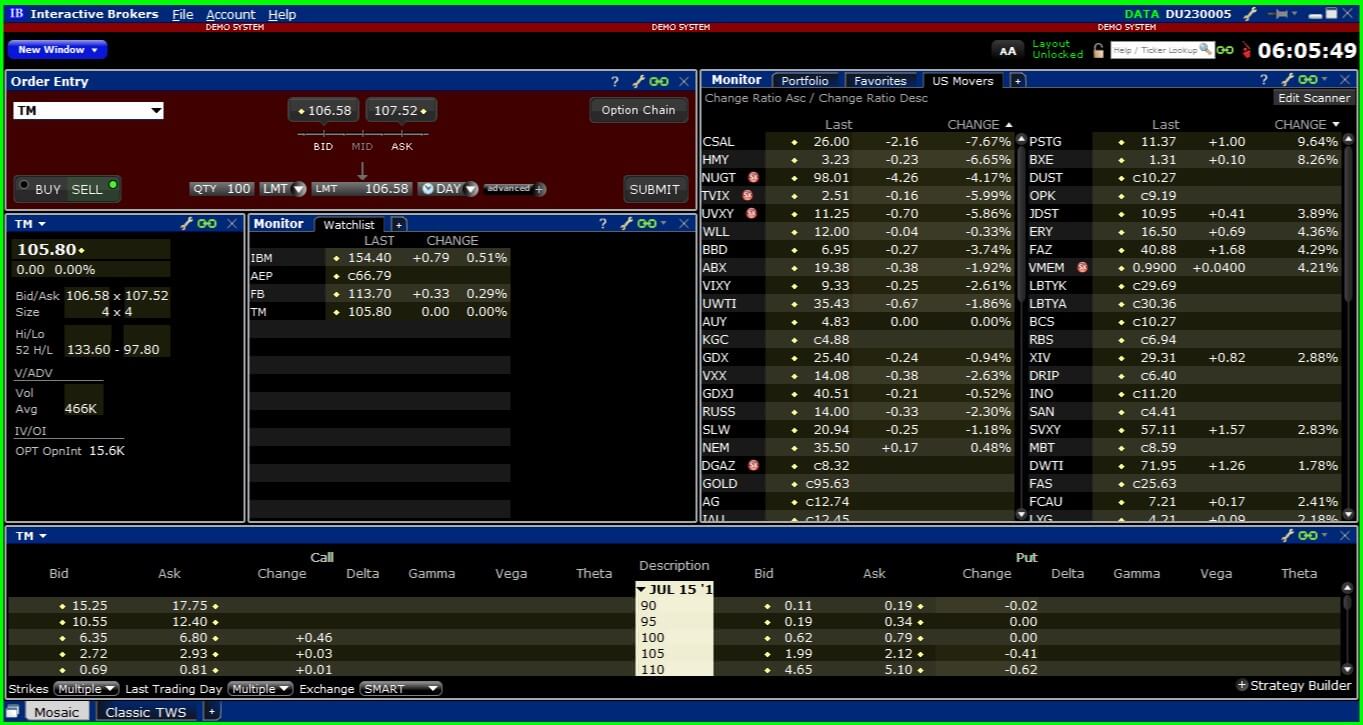Trader Workstation (TWS) is the flagship trading platform offered by Interactive Brokers, a US-based online trading leviathan. It has a lot of features to recommend it and also some drawbacks in various elements of its functionality. Trader Workstation by Interactive Brokers is a beast in many ways, but are all of them good? Continue reading to find out.
Getting Started
If one thing is clear, it is that Interactive Brokers is not interested in paying anything more than the most superficial lip service to attracting casual traders. In short, they cater to the more serious retail traders and to professionals. There are a few knock-on effects from this and everybody who chooses IB as their broker and TWS as their trading platform will encounter them in one form or another as they go forward.
One of these knock-on effects is the fact that the Interactive Brokers website is a little cumbersome and finicky to navigate. Now, let’s not go overboard, this isn’t ultimately going to slow you down too much but it remains a bit of a mystery why one of the leading international brokerages specialising in online trading hasn’t devoted more effort to ensuring a user-friendly online experience for its prospective clients.
Another little hurdle is the number of hoops you will have to jump through when opening an account. It is obvious that any efforts Interactive Brokers have invested in this area have resulted in only the most minimal streamlining. You will have to provide more information and e-sign more forms than you might be used to with other brokers before your account is open and, if you encounter any hiccups along the way, you might find this process a little disheartening at first. The good news is that the customer service team is – surprisingly, given IB’s previous reputation for sluggish customer service – actually very responsive and will guide you through any difficulties you encounter and that the help functions provided are well-thought-out and user-friendly. They provide a 24-hour contact number and a call-back service, as well as a useful online chat function that is staffed by an actual person on the other end and we found that the staff is quick to reply and very helpful in resolving any problems. And it shouldn’t be forgotten, of course, that this initial hoop-jumping is there primarily to ensure a high-level of security, so in a sense, it does provide a modicum of peace of mind.
Once you have cleared all of the not-insignificant amounts of formalities, you will be able to open an account without actually loading any cash onto it. This is a useful feature as it means you can give both the broker and their platform a quick test run without committing all the way. But don’t get too cozy in this state of limbo – if you don’t fund your account within 90 days, it will be retired automatically.
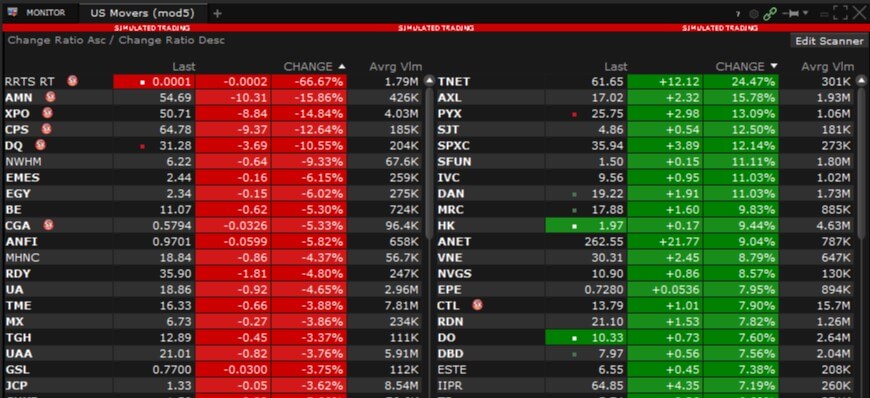
Trader Workstation Introduction
When you open the Mosaic interface in TWS, it’s going to be a little overwhelming at first. And, until you adapt to using this platform regularly, this is a genuine drawback. Your workstation will seem cluttered and that’s because it is cluttered. This is probably an unavoidable aspect of how the TWS platform has to look in order to provide all of the functionality it does. There are some small elements of the design that do seem like they could have been more carefully thought through. One example is the little arrows that open and close fields. They appear in all sorts of windows that you will find yourself using daily so they are an integral part of the design – which makes it all the more baffling that the designers chose to make them so small and so hard to see. You might find yourself looking for a parameter or function for much longer than you need to, simply because you missed one of these little field-opening arrows in a menu. The good news is that it doesn’t take too long for your brain to catch up with what’s going on to the point where you become accustomed to all of the quirks of the platform design. And, when you make it to this point, you will begin to appreciate the flexibility of the layout and how much information it can provide you with at any given time.
Flexibility is a key aspect here and it is worth highlighting. The layout is customisable, so you will be able to tailor it to show what you need to see. You can change the size of the windows, you can move them around and you can delete them and bring up other windows as and when you feel you need to. A very useful feature here is the Layout Library, which enables you to pick out any one of a number of predefined templates that will give you a basic workspace layout that you can then go on to customise further. What’s particularly important here is that you can save your customised layouts and go back to them in the future.
You will need to spend some time becoming proficient in using the platform and getting to know your way around. Because it is aimed at professional, experienced traders, the platform is not optimised for beginners. The good news is that any prior experience you have with Metatrader will drastically flatten out your learning curve.
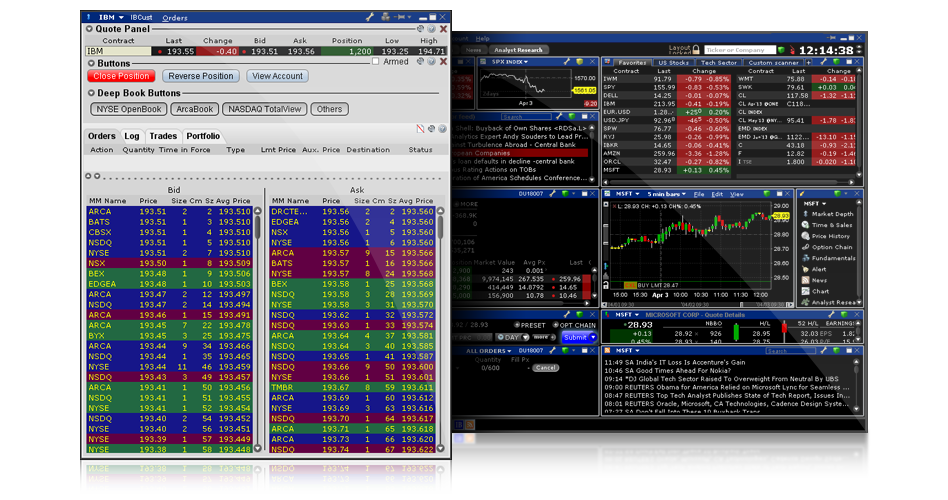
The TWS desktop platform is where you will want to be, since it has all of the extensive tools and functions you will need and, in those terms, outstrips the functionality of the web platform and the mobile app – though you can integrate some features (such as watchlists) across these three. Ultimately, however, the mobile app and online platform will not offer all of the functionality you need for anything more than tracking market movements and keeping up-to-date on news events. While security across all three has been beefed up significantly – more on that later – security-conscious traders will probably want to confine actual trading actions to just the desktop platform. The mobile app further suffers from not giving you access to drawing tools for your charts, so that’s also something to take into account.
Now, IB’s are certainly aware that mobile trading is a growing market and something that gets some traders quite excited, so they have invested in making the mobile app as attractive as possible. One of these is making sure that the app updates regularly and tracks updates to your iPhone or Android phone or tablet – something that maybe we’ve all become accustomed to with all kinds of apps we use but also that is particularly if you’re using your mobile device to trade.
Demo Account
The demo account offered by Interactive Brokers is a fully live, fully functioning demo account working in real-time. Everything is set up to faithfully mimic the trading experience you will encounter when trading live.
The main advantage of the demo account – other than, of course, enabling you to test and work out your trading system – is that it looks precisely the same as your live account. This gives you an invaluable opportunity to familiarise yourself with the trading platform prior to getting settled into using the full, live trading account. You do not want to be trading on your live account while you’re still fumbling around with various functions, clicking around searching for the data you need, or making sloppy mistakes because you’re unfamiliar with where things are. The demo account makes it possible for you to iron out all of those little niggles early on and make sure that you know exactly what you’re doing when you start trading in the real world.
Resetting your demo account is also made not only easy – simply head to the account tab, which will take you to the IB website where it is simply a case of following the steps to resetting your account as and when you see fit. The one thing you need to be aware of is that it pays to close out all your outstanding positions before you reset. The reason being that if you reset to a smaller demo account, you might find that you do not have sufficient funds to close them out subsequently. All the same, when you have finished closing out your existing positions, resetting your demo account is easy and, even though a message will pop up telling you that you may have to wait a day, it usually happens instantly.
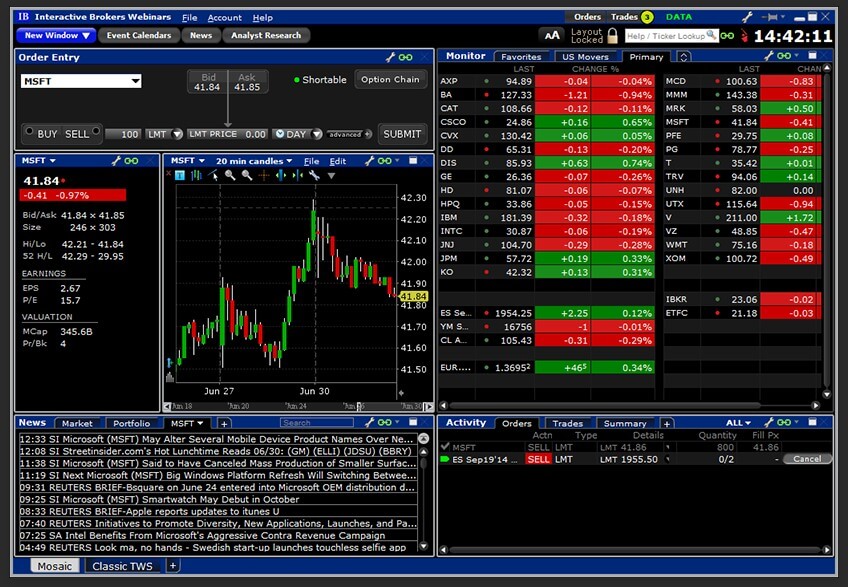
Sizing and Organising Windows
The fact that the layout of TWS is endlessly customisable is, without a doubt, one of the platform’s great strengths. However, that does not mean that it is also without some snags and niggles. One of these has got to be the layout lock and unlock button. You’ll find this in the top right corner of your screen and, while you’re setting up your layout, it will be both your best friend and your worst enemy. While you’re adjusting and resizing and organising the windows of your layout, you will want it to be in the unlocked position. Conversely, while you’re trading, you want your layout to be locked because you don’t want to accidentally drag a window out of place or to close a window you need access to when developing a setup or placing an order. The problem is that until you have your layout set up exactly how you want it, you will find yourself having to go back and forth between a locked and an unlocked layout, and that will definitely cause some frustration.
Beyond this, the initial period of layout customization will certainly be coloured by a level of frustration. Particularly if you have even an ounce of OCD in your character, you will find this process challenging until you have everything lined up as you need and want it. Part of the reason for this frustration comes with how easy it is to overlap windows or to leave annoying gaps between them. Now, this might be a result of the windows not snapping into place as crisply as the average user will want, in which case it can definitely be chalked up as a design drawback. However, this initial setup phase will always be kind of clunky on any platform and with any workstation. Ultimately, the good thing is that you can then lock a layout into place and save it for future use, so it’s not like you will have to drag the windows around every time you open up TWS. Still, you may find yourself making little adjustments from time to time, whenever you feel unhappy about how you set them up in the past. Again, the ability to save your new layout is worth its weight in gold here.
Adjusting Charts
Customising your chart is exactly as easy and user-friendly as you would expect from such a professional platform. All of the options are available to you, including a wide range of timeframes and parameters. At first glance, the sheer number of various options you are presented with when you click on Chart Settings might be bewildering to less experienced traders but you will quickly come to appreciate the functionality and flexibility of having so many parameters to choose from. The same settings menu is also your go-to place for a large range of indicators that are integral to the platform – simply click through the various drop-down menus under the Studies tab and pick out the indicators you need. You can also make a number of adjustments to your chart just by right-clicking on the chart itself, which opens up a menu that will reveal a number of handy tools. Simply as a result of the large number of options available, you are going to want to take some time to familiarise yourself with all of these functions and it may take you a while to find what you are looking for.
Creating Your Own Tabs
Another element of additional functionality and flexibility in the Mosaic interface is the option to create your own tabs in certain windows. As an example of that, in your Monitor window, you can simply click the little ‘+’ to add a tab. This is a great addition because it allows you to add multiple watchlists and portfolio view options that are then extremely easy to access. More importantly still, you can add additional tabs along the bottom of the interface that allow you to open up various layout options. This is endlessly useful as it means you can have layouts devoted just to charts on various timeframes, ones devoted to tracking your portfolio, or, indeed, any combination of layouts you need to make your trading as informed and structured as possible. The fact that you can design, adjust and save each one of these layouts means that you are able to customise your entire trading experience from top to bottom.
There are a couple of drawbacks, of course, since no platform is ever going to be completely perfect. One of these is that you will, especially initially, find yourself having to lock and unlock your layouts as you go back to them to make minor adjustments. This can get a little tiresome if you are determined to make each layout as neat and readable as possible. Another minor issue is that the tabs end up filling up pretty fast, which gives the screen a cluttered look and makes it a little harder to find what you’re looking for. But, since you are in control of the number of tabs and both the location and content of every tab, you will eventually come to think of the layout as your own creation – so if you can’t remember where you put the tab with the various timeframe charts, you only have yourself to blame.
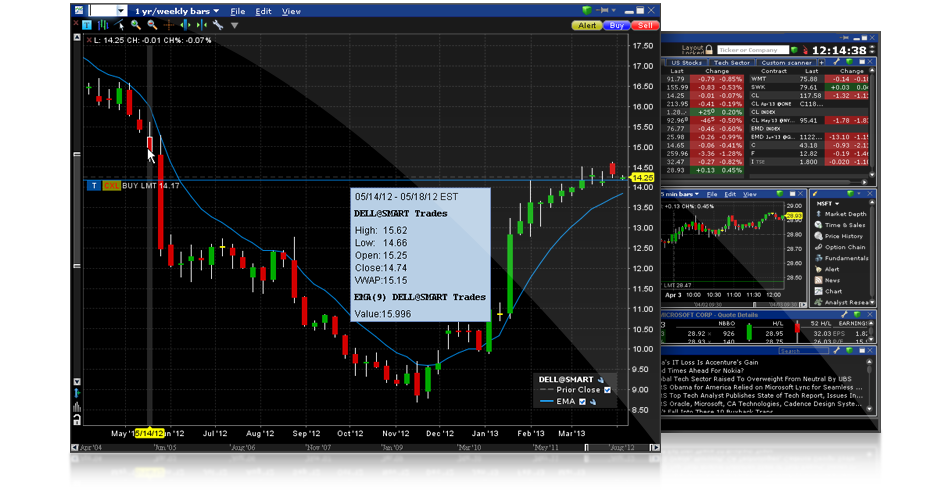
Of course, there are smart ways to set up your layouts and there are less-than-smart ways to do it. The added flexibility of TWS does kind of guide you to smarter ways for arranging your layout. One example of this is that some traders might be tempted to add tabs for each currency pair they’re trading but that would lead to the tabs quickly becoming completely overwhelming and ultimately unusable. The better way to switch between currency pairs is to go to have a window set up on your primary layout displaying all of your pairs in an overarching watchlist. A simple double click on any currency pair in your watchlist will switch over your main chart to display that currency combination – offering you a much easier and more elegant way to skip between currencies. You can also ungroup certain charts from this function so that they always display a given currency – to do this, simply click on the chain-link icon in the top right corner of your chart window. While it provides a useful function, the grouping system is not the best solution as it gets quite confusing keeping track of what groups are assigned to what functions of over multiple currencies. It might have been better had the platform designers simply provided a chart lock function that would exclude a locked chart from changing whenever the user selects a different currency pair in their watchlist.
It is perhaps these minor shortcomings that are the platform’s real Achilles heel. If users are already presented with a myriad of customisation choices and options, hundreds of functions and parameters to set, then the last thing they want to be doing is also keeping track of which charts have been assigned to which group. That’s not to say that these functions are not useful – they very much are – it’s just that their execution often lacks a little elegance and refinement.
Order Entry on TWS
The mechanism for entering and placing orders is – in addition to the general ease of use, reliability, and indicators – perhaps the most important part of a trading platform. For TWS, this has been handled with a high degree of functionality and flexibility, which makes it possible for users to adopt a large number of trading styles. Orders, whether active or pending, are displayed in a number of locations across your layout, which is a useful feature allowing you to easily and quickly cross-reference your outstanding orders at a glance. Depending on how you have set up your layout, you will be able to see orders very easily in at least three locations: in the Activity window, as a tab; in your Monitor window, under your portfolio overview; and at the bottom of your chart in a collapsible window that you can access as needed. This window, called a ChartTrader, is a pretty useful way of quickly accessing information about the positions you have open on that particular currency pair, and also, it is rather neat that it can be retracted or recalled so easily.
Hot-buttons are available for entering a number of order types and you can access them through a couple of locations also: through your dedicated Orders window, if you have that added to your layout, or you can bring up the Orders tab through the View drop-down menu. These hotkeys can be almost endlessly modified in terms of the functions they perform, something day traders will find very useful. How they are programmed, however, is rather laborious and you will have to employ something akin to a trial and error approach to making sure they actually perform as you need them to. For those of us not engaged in day trading, one useful thing here is that you can hide the hot-buttons if you prefer not to use them. Another thing to watch out for is that orders generated through the hot-buttons do not immediately appear in your usual orders window – though they do appear in the orders tab of the ChartTrader. All the same, using hot-buttons is a little dangerous and if it makes you nervous, it is better simply to hide them through the View tab.
You can also set up orders through the primary window for the currency pair you’re looking at at the moment. This is most people’s go-to location for setting up an order because this is where all of the information and options are most clearly displayed. That this is the one location where all of the various types of orders are clearly shown and easily accessible is perhaps a slight drawback but then, there does have to be one primary location for setting up orders and it just so happens that this is it.
The layout for showing you where your order is, what parameters you’ve entered, including things like your take profit and stop/loss, is very clear and easy to follow. Moreover, the way it displays the order on your chart is also very helpful and clear – with the added bonus of some of the line colours being customisable so you can change them to suit your needs. What you will initially need to be careful about is that some bracket orders will have their defaults pre-set at unwieldy amounts, which can distort your chart until you resize them to more appropriate levels.

Additionally, you can also modify your order directly on your chart by left-clicking and dragging the order entry line up or down – which is, frankly, a bit of a double-edged sword since you probably carefully worked out where you want to enter the trade and don’t want to be dragging it up and down haphazardly. The good thing is that if you do drag your order out of place on the chart, whether deliberately or by mistake somehow, you will need to click additionally to update your order – which makes for a useful safety measure and also a prudent way of double-checking that you actually wanted to make that change.
Overall, the order entry functions are, for the most part, both easy-to-use and sufficiently flexible to suit a variety of traders but there are some functions that suffer from small amounts of clumsiness so we’ll take a closer look at those here.
Adding Protection to Orders: Useful Functions
A useful tool that the TWS provides is the ability to quickly and easily add additional protection to orders that have already been placed retroactively. Unlike a number of functions available through the platform, this is quite intuitive to use and will automatically register whether the position you have set up is long or short and will generate the appropriate close for this position. Entering the stop order is just a couple of clicks away and setting the price is as easy and flexible as you would expect.
You can also relatively easily set up trailing stops. You will have to enter them individually but there is an option for trailing stop orders in your Orders window which is pretty easy to use. Simply click on the Trail button, rather than a usual bracket order, and select the “One cancels another” option. There you will have a drop-down box that allows you to select “trail”, which will give you the option to enter a trailing stop to the number of pips that you want it to trail by (although, somewhat annoyingly, you have to enter these in the decimal notation – so, 0.0035, instead of 35 pips. Don’t worry at this point because, once you’re ready to go, you will get an Order Confirmation window where everything is clearly displayed, giving you the option to double-check that you entered the trailing stop properly.
Trailing stops are a useful function for a wide array of trades so it is a little frustrating that you cannot add them retrospectively to an order that you’ve already placed. The only real way to do this would be to cancel your existing order (before it gets filled) and start again from scratch but this time adding in a trailing stop, instead of a static stop order that goes with the standard bracket order. It would have been so much more useful if the platform allowed you to convert an existing stop order into a trailing stop but, alas, this function was not made available. This just goes to show, it continues to be true that trading platform designers are almost never traders themselves and some of those things you might need on a relatively regular basis have yet to make their way into the design of platforms themselves.
Another irritant, when it comes to trading stops, is that the trailing stop order function does not automatically default to the currency you are trading, which means that every time you are setting up a trailing stop you also have to double-check that you are telling it to set up a trailing stop for the currency pair you are working on at the time. This also seems an unnecessary additional complication given that it could lead to mistakes and/or stressful moments if you slip up.
A good thing about the trailing stop orders is that, once you’ve set one up, you can change the pip amount that it trails by. That’s a neat and useful tool that lets you adapt to changing situations.
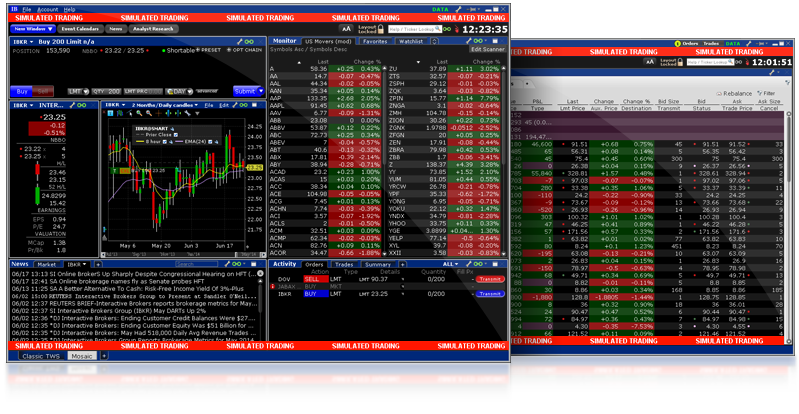
Legging In
Using a legging in strategy – where you stagger your entry into a position in order to mitigate risk – is catered for relatively neatly by TWS. The platform designers have understood that some traders make use of this approach and have factored that in when crafting how orders are entered. Let’s say, for example, that you are legging in with two orders total on a trending price movement. The system allows you to link those two orders in a very useful way. Simply enter both bracket orders as you normally would, allocating half of your total position to each order, entering your stops and targets where you have determined they need to be. Once these orders are live, you can go ahead and open up your Orders tab in your ChartTrader or the Orders tab in your Activity window and in either of these two places you can link these orders by merging your stops.
As a default, the stops will be set at half of the total amount you are committing to this position but you can just click on them and change them to equal your full position. But, and here’s the really useful part of this, you don’t have to make these new stops live (simply don’t hit the update button) until your second order has been filled. That allows you to hold off and play the waiting game to see how the price movement develops. If it develops as you predicted, your second order will be filled and you can update the stops with one easy click so that your whole position is protected. If, on the other hand, the price movement turns sour and your second order is left hanging, the quantity on your stop order will remain at the default amount (half of what you planned to commit to this position) and will kick in if things continue to go against you. There isn’t anything particularly difficult about making sure both of your legging in orders are appropriately covered but you will want to run through this technique in your demo account a couple of times – especially if you are still getting to grips with the platform and where various functions are located. Still, it does leave some traders wondering why there isn’t a more obviously signposted “Link stops” function for multiple orders of the same currency pair.
Min Max Limits Warning
A perfect example of just how awkward and clumsy the platform can sometimes be is illustrated by the default minimum and maximum currency amounts. What happens is that a warning window will pop up when the trader hits send on an order they’ve set up. Now, this can be a little disconcerting – it would make any of us think twice about the size of the order we’re entering if a warning pops up telling us that the amount is too high. Of course, that’s not what’s going on here. What’s actually happening is that default limits exist within the platform and you need to get into the settings to either remove them completely or to adjust them to the point where the warning will no longer appear for the trades you engage in.
These defaults are set not only for currency amounts but also lot sizes. Now, if you want to change these maximums (and minimums), you need to click on the wrench icon (that’s the universal settings button across all of the windows on your layout). That will open up a very bewildering looking configuration window where you need to look for the Presets sub-menu – in there you need to find something “Precautionary Settings”. This is where you can adjust the defaults but if you think it’s that simple, you’ve got another thing coming. First, you need to make sure you’ve removed or adjusted these limits for all of the currencies you trade (more clicking, more sub-menus, more chasing the right setting you need) – so you have to muddle through this for every currency. But, the platform won’t even let you get away as easily as that. It will probably have saved your previous settings in a short-term memory cache, so you’ll need to click away from the currency you want to trade and onto any other currency, before clicking back and hoping that this will have cleared the cache. Even then, it might not have saved your new limits so if you want to be rid of those little warnings for good, you’ll either have to go back and do it all again or you can use the warning message itself to adjust each time it pops up.
This level of fiddling around is not exactly conducive to smooth trading and – until you’ve really become fully familiar with the platform and where everything is located – it can be time-consuming and incredibly frustrating to deal with these little snags. To be clear, that’s exactly what they are, snags. None of this is truly game-changing – these aren’t major problems with the platform or the man-machine interface – they’re just annoying little bumps along the road to you becoming fully proficient at using TWS proficiently.
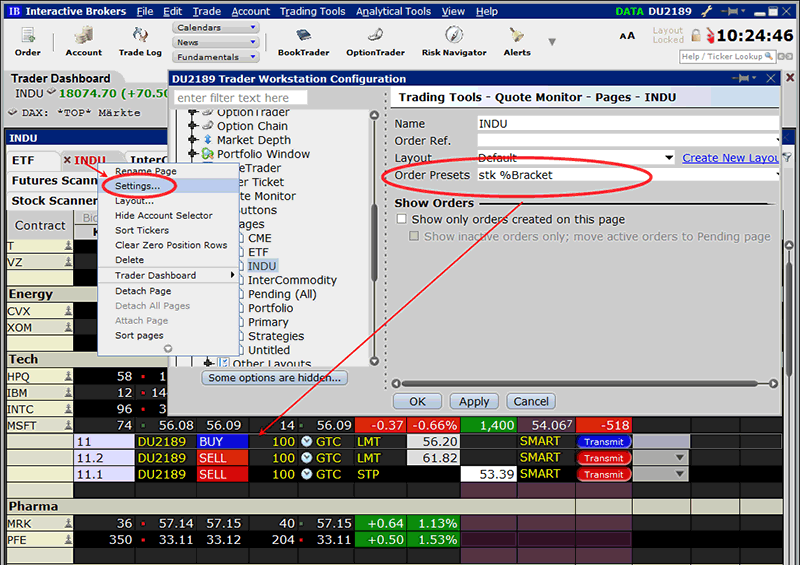
Canceling Orders
One saving grace of how orders work in TWS is the sheer simplicity and user-friendliness of how you can cancel an order. There are several ways to see existing and active orders – in the Orders tab under your chart, in your Portfolio tab in the Monitor window, in the Orders tab of the Activity window, etc. The great thing here is that you can cancel an order in any of these locations because they’re all interlinked. This makes it easy to cancel an order in a hurry if you need to. Another thing that makes it easier to cancel an existing order in haste – again, if that’s what you need to do and, let’s face it, we’ve all been there – is the window that pops up to make confirm what you’re doing. The box will only pop up if you’re closing an existing bracket order so if you don’t see it, you need to double-check that you’re canceling the right order. Remember, canceling a bracket order will also cancel your stop/loss and take profit orders, which is exactly what you want it to do if you’re bugging out of a position you feel unsure about.
The last check you need to have in place when you are closing an order is to make sure you follow through and click submit. It’s easy enough to go through the process but to forget the submit button – particularly if you’re in a bit of a panic because you want to get out of the order as soon as possible. This additional safety measure is clearly there for a reason but make sure you’re aware of it so you don’t think you’ve canceled an order fully but still have it in place just because you forgot the last step. A mean platform reviewer might say that this is a problem with how the various steps are designed and, more importantly still, worded. This certainly could have been done better to make it clearer to users that they still have to go through an additional step because the pop-up window asking you to confirm that you’re closing an order definitely does make it seem like it’s the last step in making sure you get out. On the other hand, everyone who uses this platform will get the hang of this in no time at all so this isn’t exactly a major flaw to get too obsessed with.
At the end of the day, when you get out of an order you were unhappy with, a smart trader will go through a mini-debrief of what went wrong and this will definitely include rechecking your portfolio tab to make sure everything is back to normal, so to speak. So, if you are trading in a smart way, you will still be making sure that the order you canceled completed how you wanted it to and that you are back to the starting line.
A Few Closing Thoughts on Trader Workstation
Interactive Brokers are clearly concerned with producing a high-end trading platform dedicated to proficient and experienced traders who demand a great degree of flexibility and functionality. Indeed, given how many excellent and genuinely useful tools this platform provides and the customisability it offers a testament to how successful IB has been in achieving this. That being said, there are some areas where the platform can be said to have some room for improvement. Now, it is important to highlight the fact that none of these shortcomings come in terms of the actual utilisation of the platform for trading. The failings are mostly in terms of user-friendliness, visual design and the fiddly or frustrating process you have to go through to achieve what you are trying to do.
With all of that in mind, here are our principle takeaways for the TWS platform:
- IB has designed and created a staggeringly flexible, adaptable, and functional trading platform aimed at professional, experienced traders.
- The ability of the platform to be tailored to the individual trader’s needs means it is suitable for the broadest possible range of trading styles.
- The sheer number of order types and combinations available mean that traders are free to experiment and develop their approach to trading as their knowledge grows, without having the need to progress to a more complex platform.
- The platform is not suitable for beginners and even experienced traders that encounter it for the first time will face a steep uphill learning curve getting to grips with the myriad of functions, options, parameters, and indicators available in various iterations of the layout. This is simply a function of how much ground TWS covers and
- Some of the minor glitches and inconsistencies highlighted in our report above are sure to cause frustration and often the only way of overcoming them is to adapt and learn where they might crop up. Over time users will internalise these little problems and long-term users probably hardly ever notice them but that doesn’t mean that they aren’t there and one can only hope that updates to the platform will eventually iron them out.
Overall, this is a platform that is a serious tool for serious traders, which is ultimately why it takes a serious effort to come to grips with it.